A Survey in Amplify is the input from the activity. The survey is the answer fields for the script. For instance, "Do you like the candidate?" or "Are there enough radioactive giant lizards in our neighborhood?" The survey will set the input for the responses on the app. So far, this campaign has no surveys. To create an activity we will need to create at least one Survey.
To create a Survey, click "Create A Survey"
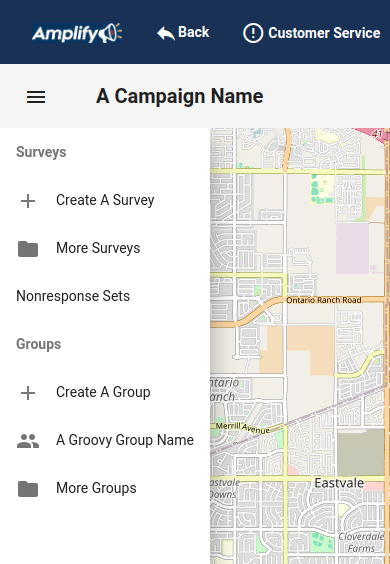
The Create a Survey form pops up. Give the survey a name and add the survey questions and add a "Opt-in" button and click "Create Survey."
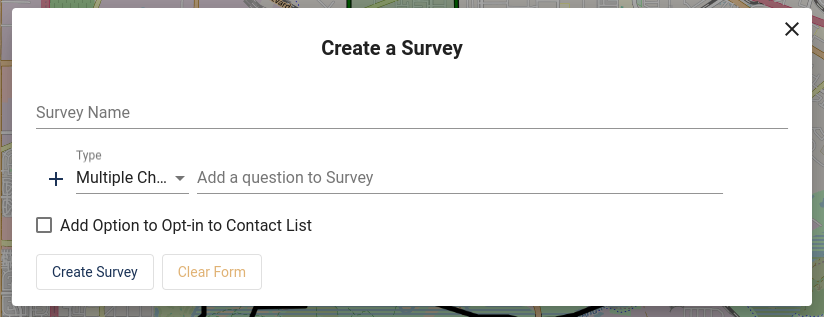
There are two question types. "Multiple Choice" questions creates check box options for the Volunteer to complete. "Notes" allows a Volunteer to type in a text field.
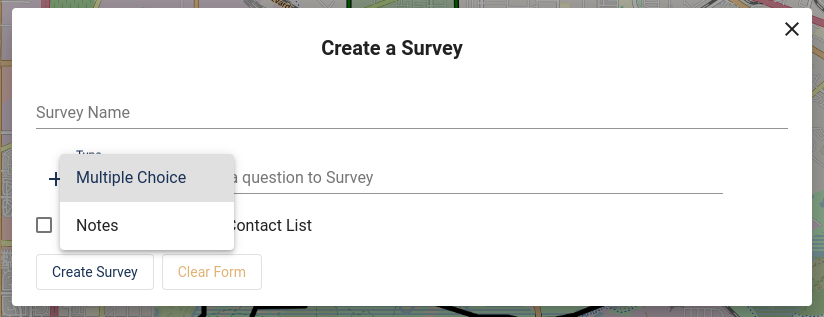
"Multiple Choice" question responses are made available in the Summary Reports and are available when creating Groups. For instance, you can view a report or create a group from people who answer "Yes" to the question "Do you support the candidate?" "Notes" allows a Volunteer to type in a text field. For instance, "What are your most pressing issues?" The volunteer can type the responses into a text field. Notes can be downloaded and viewed in a spreadsheet but do not get pulled in to Groups and Reports due to the random structure of the data.
To add Questions and Response fields, select a question type and fill in the fields.
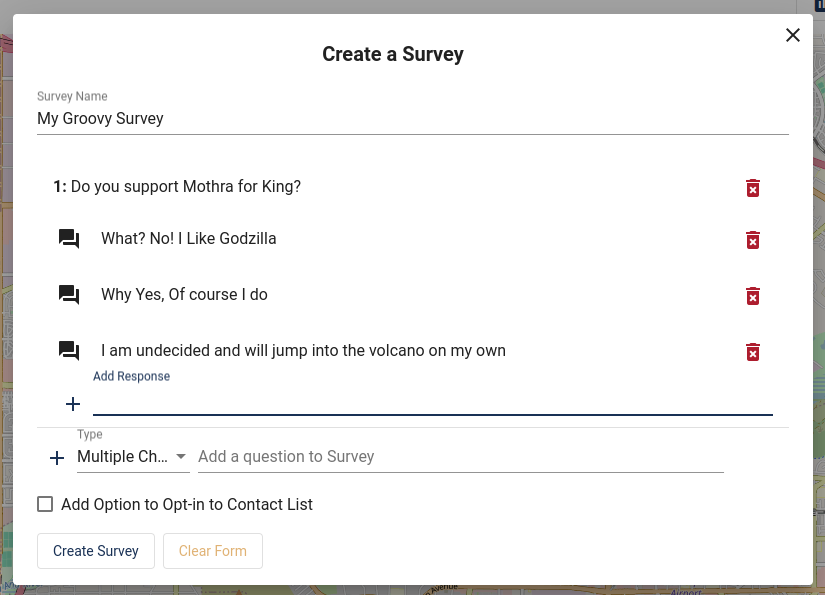
We can add more questions . . .
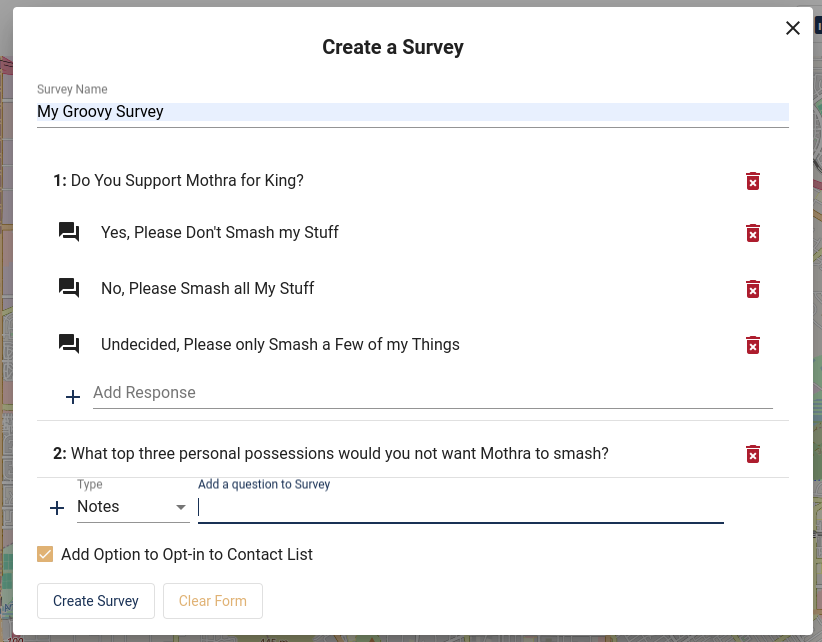
Click "Create Survey" and the survey will be on the menu under Surveys
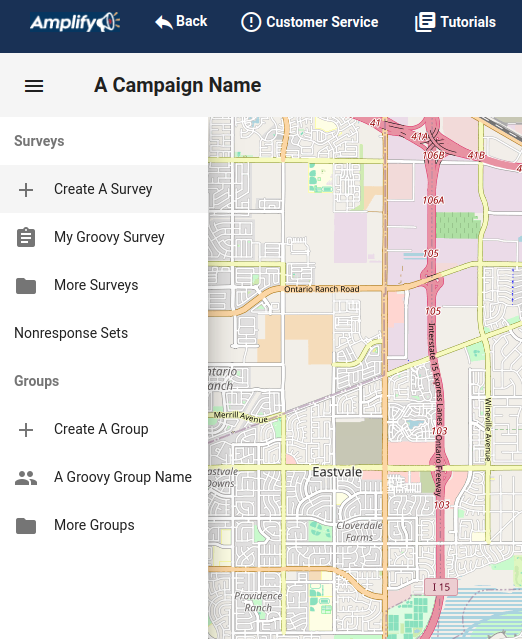
The survey is now available to the campaign. An Administrator can "Archive" the survey to make it unavailable to the campaign by clicking either the survey's name or on More Surveys. If the menu will only list the newest three surveys. All the surveys will be listed in More Surveys.
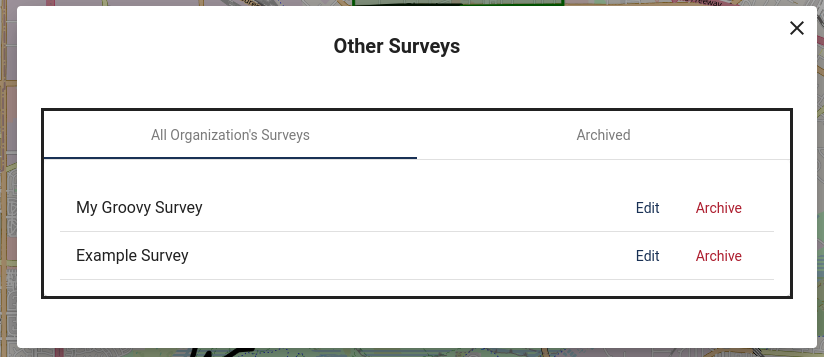
With the Other Surveys form, an Administrator can Edit, Archive or Restore a survey. Click Archive and the survey will not be available to the campaign. Click Restore and the survey is available again.
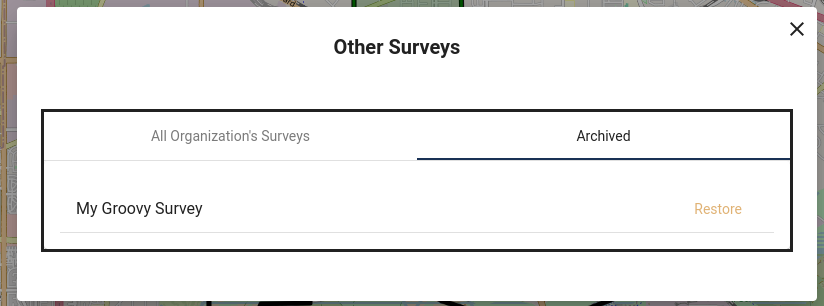
Editing a survey is exactly like create survey so see the instructions above.